8.Make sure your Huawei handset is connected to the internet, either via Wi-Fi or over a mobile internet connection. Within a couple of minutes, your new Google contacts will have synced to your handset. 5) transferring contacts using a SIM or memory card You can use a memory card or SIM to transfer contacts from one phone to another. Here are some tips for transferring your contacts, photos, music, documents, and more from your Android device to your new iPhone, iPad, or iPod touch. You can also use the Move to iOS app to automatically transfer your Android content to your new iPhone, iPad, or iPod touch. With the emergence of new mobile phones, such as iPhone 11/11 Pro/11 Pro Max, Samsung Galaxy S9, Huawei P20, OnePlus 6, etc., many people feel that it is a headache to transfer WeChat messages from old phones to new phones, especially the two phones carry different operating systems.
Do you want to transfer contacts, music files, SMS, photos, videos, call logs from your old Huawei device to new iPhone 11/11 Pro/11 Pro Max?
If you want to transfer only selective contacts from your Huawei to an iPhone, this is possible on Wondershare TunesGo in just a few easy steps as well. Step 1 Download and launch the Wondershare TunesGo, and connect both Huawei Android and iPhone 7 devices. From a drop down box, select Huawei as the source device. 8.Make sure your Huawei handset is connected to the internet, either via Wi-Fi or over a mobile internet connection. Within a couple of minutes, your new Google contacts will have synced to your handset. 5) transferring contacts using a SIM or memory card You can use a memory card or SIM to transfer contacts from one phone to another.
Call of duty list in order. Well, the process is not easy, as these phones work on two completely different platforms. Here is a complete guide shows you how to import/transfer/sync/move data from old Huawei phone (Mate, P, Nova, Y, Honor series…) to new iPhone 11/11 Pro/11 Pro Max.
Way 1. Directly Transfer Data from Huawei to iPhone 11 with 1 Click
If you are looking for a simple method to move data from Huawei to iPhone 11/11 Pro/11 Pro Max, PanFone Data Transfer is strongly recommended. It supports transferring contacts, text messages, photos, videos, music, and more between two mobile devices. Apart from that, it also enables you to back up your phone data to computer, and restore the backup record to your phone as well.
PanFone Mobile Data Transfer
PanFone Data Transfer is a one-click solution for you to sync data between iOS & Android, restore iTunes and iCloud data to device conveniently, as well as back up your phone data and restore later.
- Transfer files between Android and iOS, including contacts, photos, music, SMS, and more.
- Backup phone data and restore in lossless quality.
- Recover iTunes backup to iOS or Android devices.
- Sync media files from iTunes Library to devices.
Steps to transfer contents from Huawei to iPhone 11/11 Pro (Max).
Step 1 Transfer pictures from iphone to galaxy. : Choose the transfer mode.
Firstly, install and run this mobile phone data transfer tool on your computer, and select 'Transfer' mode from the primary interface.
Step 2: Connect Huawei Phone and iPhone 11 to computer.
Connect both the devices to your computer via two USB cables and wait for them to be detected.
This application will automatically provide their snapshots and list them on both sides of the screen. Press the 'Flip' button, in case you have done a wrong selection to switch the target and the source device positions.
Step 3: Start Transferring Huawei Data to iPhone 11.
After your devices are detected successfully, simply click on 'Next' button, then you will enter into the 'Select data to transfer' window. Just select the type of content you wish to move. Once the program load the selected data, tap on 'Next' button.
Now, you will get a prompt 'During transfer, please do not disconnect either phone' from the popup tips window, click 'OK'. Then, PanFone will start copying all the data from one device to another. Wait for a while, the whole transfer progress will finish without any quality loss.
Way 2. Transfer Data from Huawei to iPhone 11 via Move to iOS App
Move to iOS is a native solution for users to move data from Huawei to iPhone 11/11 Pro/11 Pro Max. With this application, you are able to switch contents including contacts, mail accounts, message history, calendars, photos, videos, free apps and web bookmarks from your Huawei device to iPhone 11/11 Pro/11 Pro Max automatically and securely.
Supported Samsung devices: Your Huawei device needs to be running on Android version 4.0 or later.
Supported iOS devices: You also need to have the iPhone 5 or later and your device needs to be running iOS 9 or later.
Here's how you can use Move to iOS to transfer data from Huawei to iPhone 11.
Step 1 : Start by downloading Move to iOS from the Google Play store on your Huawei phone.
Step 2 : On your new iPhone 11, navigate to the Apps & Data screen > Move Data from Android.
Step 3 : Agree to the terms and conditions by tapping on the 'Continue' button. Launch the Move to iOS app on your Huawei device as well and turn on WiFi on both the phones.
Step 4 : Your iPhone 11 would display a unique code on the screen. Simply enter this on your Huawei phone to establish a secure wireless connection between both the devices.
Step 5 : Once the devices are connected, you can select the type of data you wish to move. Wait for minutes, the selected content would be moved to your iPhone 11.
That's it. As you can see, with the help of PanFone Data Transfer, you can transfer files from Huawei to iPhone 11 with a single click. You can free download it and have a try. Any other questions, please feel free to leave us a comment.
If you are planning to transfer from Huawei to iPhone, you may be aware of the fact that it requires some work and patience to migrate a large amount of data from the Huawei to iPhone. The two makers use different operating systems on their smartphones. While Huawei uses the Android OS, iPhone uses the iOS. The user interface of these two systems is very different. So how to transfer data from Huawei to iPhone XR/11/11 Pro/12?
If you are looking for a straightforward way to take care of this task, you are in the right place. Here you will find 3 simple solutions to conduct Huawei transfer to iPhone.
Convert imovie trailer to project on ipad. Part 1. How to Transfer from Huawei to iPhone (One-stop Solution)
Part 2. How to Transfer Data from Huawei to iPhone 12/11/11 Pro/11 Pro Max/XR via Move to iOS
Part 3. How to Conduct Huawei Transfer to iPhone via Google Sync
Part 1. How to Transfer from Huawei to iPhone (One-stop Solution)
Coolmuster Mobile Transfer is a reliable and powerful program that supports Huawei transfer to iPhone. You can use it to transfer data including contacts, eBooks (PDFs and ePubs) from Huawei Ascend/Honor/Mate X/Mate 10/P10/P30/P40 to iPhone 12/11/11 Pro/11 Pro Max/XS Max/XS/XR/X/8/8 Plus/7/6S Plus with one click.
Apart from Android to iOS transfer, it also supports iOS to Android, Android to Android and iOS to iOS transfer. The supported types of each transfer mode are a bit different, but the transfer processes are all quick and smooth. The speed completely depends on the size of the files you are transferring and there will be no data loss during the transfer.
Read the following content, you will learn how to transfer data from Huawei to iPhone XR/11/11 Pro easily and quickly by using this program.
Step 1. Run Coolmuster Mobile Transfer on PC
launch the Huawei to iPhone Transfer app -- Coolmuster Mobile Transfer on your computer. When its primary window appears, connect your Huawei phone and iPhone to the computer via two suitable USB cables.
Step 2. Get two phones detected by the program
Follow the on-screen prompts to get both your Huawei and iPhone detected by the program. Once done, you will see the Connected notification under your devices. Make sure your Huawei phone is on the source phone position, if not, click Flip to make a change.
Step 3. Transfer data from Huawei to iPhone
How To Transfer Contacts From Huawei To Iphone
Tick off the file types you'd like to transfer, and then click the Start Copy button to move files from Huawei to iPhone. The whole transfer progress will be finished without any data quality loss.
Tip: Want to know how to transfer other file types from Huawei to iPhone? Here's a detailed guide about how to transfer photos from Huawei to iPhone. For messages transfer, please check this article to see how do I transfer messages from Huawei to iPhone.
Part 2. How to Transfer Data from Huawei to iPhone 12/11/11 Pro/11 Pro Max/XR via Move to iOS
Move to iOS is an app designed to transfer files from Android to iOS, which could also your choice to transfer files from Huawei to iPhone. However, the transfer using this tool would be time-consuming and there are some connection issues for certain phone models. What's more, if you have already set up your new iPhone and want to use Move to iOS to transfer files from Huawei to iPhone, you will need to wipe your iPhone and start the setup again.
Anyway, if you want to, you can use Move to iOS to transfer data from Huawei to iPhone. Follow these steps:
Step 1: Download the Move to iOS app on Huawei device.
Firstly, download Move to iOS from Google Play Store and install it onto your Huawei device.
Step 2: Easily and securely transfer Huawei files via Wi-Fi.
On your Huawei device, open the Move to iOS app and click Continue. After reading the terms and conditions, click Agree to continue, then click Next. Once you select to migrate your data, the receiver - iPhone will create a private Wi-Fi network and search the nearby Android devices running Move to iOS app.
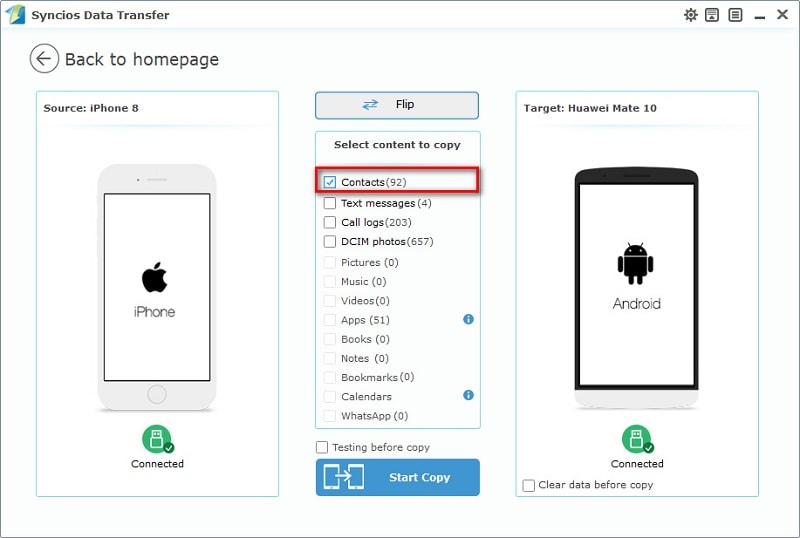
Step 3: Wait for the code.
Tap Continue on both your Huawei and iPhone and wait for the 10-digit or 6-digit code to appear on your iOS device. When you receive it, just enter your password on your Huawei device and wait for the Transfer Data screen to show up.
Step 4: Choose your content and start to transfer files from Huawei to iPhone.
From your Huawei phone, select the files you want to transfer and click Next. After that, just keep the two phones separately until the loading bar completes on iPhone ends - even if your Huawei phone tells you that the process is complete.
Step 5: Finish transferring files from Huawei to iPhone.
Once the loading bar is complete on iPhone, tap Done on Huawei device. After that, click Continue on iPhone, and follow the steps on the screen to complete the setup.
Transfer Contacts From Iphone To Computer
Part 3. How to Conduct Huawei Transfer to iPhone via Google Sync
If you have a Google account, you can also make good use of it to sync your data from Huawei to iPhone. To use this method, just simply sync your data on Huawei to Google account, and then log in the same Google account on your iPhone to transfer files from Huawei to iPhone.
How do I transfer data from Huawei to iPhone 11 via Google Sync?
Step 1: Sync files from Huawei to your Google account.
On your Huawei phone, go to Settings app > Accounts > Google > select the contents your want > tap Sync Now to upload files to Google account.
Step 2: Log in Google account on iPhone.
Unlock your iPhone and then open the Settings app > Passwords & Accounts > enter the same Google account > turn on the syncing of required files.
Tip: How do I Airdrop from Huawei to iPhone?
Actually, AirDrop is not an option when it comes to Huawei data to iPhone transfer. AirDrop is a useful tool to transfer files between iOS devices. Since Huawei phone is running Android system, AirDrop is not workable for transferring from Huawei to iPhone.
Words in the End
This Phone to Phone Transfer program - Coolmuster Mobile Transfer is a simple and user-friendly software that makes data transfer between different mobile phones much easier, even if they use different operating systems. Why not download it and have a try?
Related Articles:

